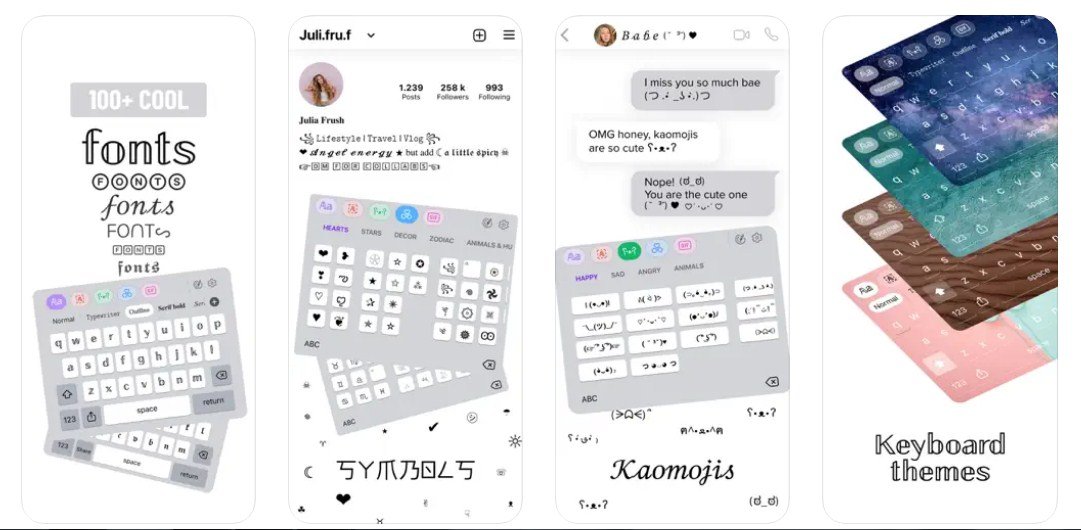Cara memindahkan file iPhone – Perangkat mobile seperti iPhone memang sangat populer bagi banyak kalangan. Jumlah pengguna dari perangkat ini juga terus bertambah. Apalagi sistem operasi yang sangat populer didukung banyak pilihan aplikasi terbaik. Namun, sebagian besar dari pengguna perangkat ini biasanya membutuhkan laptop atau desktop untuk memindahkan file. Hal ini terjadi karena perangkat iPhone memang tidak memiliki fitur penyimpanan eksternal. Jangan khawatir karena terdapat beberapa pilihan cara memindahkan file iPhone ke Windows 10 dengan mudah dan cepat. Hal ini juga sangat aman dilakukan. Pastikan juga user menggunakan perangkat windows 10 yang memadai dengan kapasitas penyimpanan cukup besar.
Cara Memindahkan File Iphone ke Windows 10 dengan Kabel USB
Salah satu pilihan metode yang digunakan untuk cara memindahkan file iPhone ke Windows 10 melalui bantuan dari kabel USB. Namun, metode ini sebaiknya menggunakan perangkat laptop yang sudah memiliki dukungan USB type C. Hal ini untuk memberikan kemudahan dalam proses pemindahan data atau file. Metode yang dilakukan adalah:
- Sambungkan iPhone ke komputer Windows 10 menggunakan kabel USB yang disertakan dengan iPhone user.
- Buka aplikasi File Explorer di komputer Windows user.
- Klik pada ikon “This PC” di jendela File Explorer.
- Dalam daftar perangkat yang terhubung, klik pada iPhone user untuk membuka isi perangkat.
- Pilih file atau folder yang ingin user salin dari iPhone ke komputer Windows user.
- Klik kanan pada file atau folder yang dipilih dan pilih “Copy” atau tekan Ctrl + C pada keyboard user.
- Buka folder tujuan di komputer Windows user di mana user ingin menyimpan file tersebut.
- Klik kanan di area kosong dalam folder tujuan dan pilih “Paste” atau tekan Ctrl + V pada keyboard user.
Cara Memindahkan File Iphone ke Windows 10 lewat iCloud

Rekomendasi cara memindahkan file iPhone lain ke Windows 10 adalah melalui iCloud. Ini merupakan cara yang paling cepat dan populer bagi pengguna iPhone. Layanan iCloud dari Apple juga dianggap sangat mudah digunakan dan aman. Pastikan juga user sudah memiliki akun iCloud untuk memudahkan proses pemindahan. Cara yang diterapkan untuk pemindahan file yaitu:
- Pastikan iPhone user sudah terhubung dengan iCloud. Buka aplikasi Pengaturan di iPhone, ketuk nama akun user di bagian atas layar, kemudian pilih iCloud. Pastikan sinkronisasi telah diaktifkan untuk jenis file yang ingin user pindahkan.
- Pastikan komputer user sudah terhubung dengan iCloud. Buka browser web di Windows 10 dan kunjungi situs web iCloud.com. Masukkan ID Apple dan kata sandi user untuk masuk.
- Setelah masuk ke iCloud.com, pilih jenis file yang ingin user pindahkan, seperti Foto atau Dokumen.
- Cari file yang ingin user pindahkan dan pilih file tersebut.
- Pilih ikon unduh (icon down arrow) di pojok kanan atas layar untuk mengunduh file ke komputer user.
- Setelah file terunduh, user dapat menemukannya di folder unduhan komputer user.
- Dengan melakukan langkah-langkah di atas, user dapat memindahkan file dari iPhone ke Windows 10 menggunakan iCloud. Namun, pastikan bahwa file yang ingin user pindahkan sudah diunggah ke iCloud sebelumnya dan sinkronisasi telah diaktifkan untuk jenis file yang ingin dipindahkan.
Cara Memindahkan File Iphone ke Windows 10 dengan EaseUS MobiMover
User juga bisa mencoba untuk melakukan pemindahan data dari aplikasi tambahan seperti EaseUS MobiMover. Ini merupakan aplikasi yang akan diinstall pada perangkat Windows 10. Metode yang dilakukan juga sangat mudah yaitu:
- Unduh dan instal EaseUS MobiMover pada PC user. User dapat mengunduhnya dari situs web resmi EaseUS.
- Sambungkan iPhone user ke PC menggunakan kabel USB. Pastikan bahwa iPhone user terhubung dengan benar dan terdeteksi oleh PC user.
- Buka EaseUS MobiMover. User akan melihat tiga pilihan: Transfer to This Device, Transfer to Other Device, dan Custom. Pilih “Phone to PC” pada layar utama.
- Pilih jenis file yang ingin user pindahkan. User dapat memilih foto, video, kontak, pesan, catatan, kalender, dan lainnya. Jika user ingin memindahkan semua jenis file, centang kotak “Select All”.
- Tentukan folder tempat user ingin menyimpan file yang dipindahkan. User dapat memilih folder yang ada di PC user atau membuat folder baru.
- Klik “Transfer” untuk memulai proses transfer. User dapat melihat kemajuan transfer di layar.
- Tunggu sampai proses transfer selesai. Waktu yang dibutuhkan akan tergantung pada jumlah dan ukuran file yang user pilih untuk dipindahkan.
- Setelah transfer selesai, user dapat membuka folder tempat user menyimpan file untuk melihat hasilnya.
Cara Memindahkan File Iphone ke Windows 10 dengan AnyTrans
Pilihan lain untuk memindahkan file iPhone ke Windows 10 melalui aplikasi AnyTrans. Ini adalah aplikasi tambahan lainnya yang juga memiliki fungsi penting. Aplikasi ini juga sangat kompatibel untuk perangkat windows 10. Fitur yang tersedia dianggap sangat lengkap dan mudah digunakan. Berikut ini metode yang diterapkan untuk pemindahan file yaitu:
- Unduh dan instal AnyTrans pada komputer Windows 10 user.
- Sambungkan iPhone ke komputer menggunakan kabel USB.
- Jalankan AnyTrans dan pilih opsi “Device Manager”.
- Pilih konten yang ingin user pindahkan, misalnya foto, musik, atau video.
- Pilih folder tempat user ingin menyimpan file tersebut di komputer Windows 10 user.
- Klik tombol “Download” untuk memulai proses pengunduhan.
- Tunggu hingga proses selesai dan kemudian cek folder tujuan pada komputer Windows 10 user untuk melihat file yang telah dipindahkan.
- Dalam hal ini, AnyTrans memungkinkan user untuk memindahkan berbagai jenis file dari iPhone ke Windows 10 dengan mudah dan cepat.
Cara Memindahkan File Iphone ke Windows 10 dengan iMazing
User iPhone juga bisa mencoba untuk menggunakan aplikasi lainnya seperti iMazing. Aplikasi ini memiliki fungsional yang sama seperti lainnya. Selain itu, user juga bisa mencoba untuk menggunakan aplikasi ini dengan mudah dan cepat. Langkah mudah yang dilakukan untuk pemindahan file seperti:
- Unduh dan instal iMazing di komputer Windows 10 user.
- Hubungkan iPhone user ke komputer menggunakan kabel USB.
- Buka iMazing dan pilih perangkat iPhone user dari daftar perangkat yang terhubung.
- Pilih kategori file yang ingin user pindahkan, seperti foto, video, atau musik.
- Pilih file yang ingin user pindahkan dari daftar file di iMazing.
- Klik tombol “Ekspor ke Folder” di bagian bawah layar.
- Pilih folder tempat user ingin menyimpan file, kemudian klik “OK” untuk memulai proses pengiriman file dari iPhone ke komputer.
- Setelah file berhasil dipindahkan, user dapat membuka folder tempat user menyimpan file untuk memeriksa apakah file telah berhasil dipindahkan.