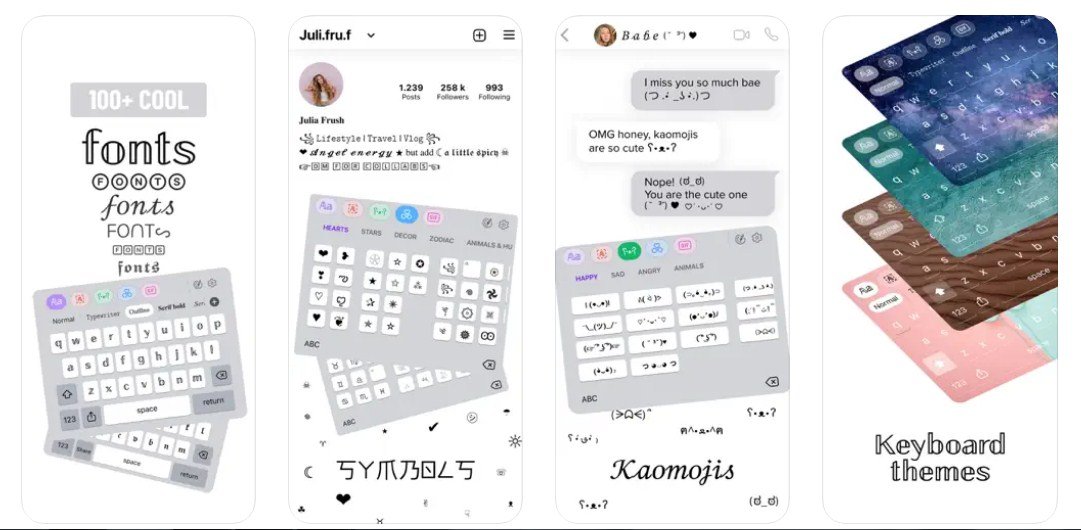Penampilan perangkat iPhone Anda bisa menjadi lebih menarik dengan sentuhan personalisasi. Salah satu cara sederhana dan mudah untuk mengubah tampilan adalah dengan mengganti font. Dalam artikel ini, kami akan membahas langkah-langkah praktis tentang cara mengganti font di iPhone Anda sehingga Anda dapat memberikan sentuhan unik pada perangkat Anda sesuai dengan selera pribadi Anda.
Jika Anda ingin memberikan tampilan unik pada iPhone Anda, mari kita jelajahi bersama langkah-langkah dan cara mengganti font di iPhone yang sederhan di bawah ini!
Cara Memperbesar atau Menebalkan Font di iPhone

Mengubah tampilan font di iPhone bisa menjadi cara yang efektif untuk meningkatkan kenyamanan penggunaan Anda. Apakah Anda ingin memperbesar teks untuk membuatnya lebih mudah dibaca atau menebalkan teks agar lebih mencolok? Kami akan memberikan panduan langkah demi langkah yang sederhana untuk mengatur besar dan tebal font iPhone.
Langkah 1: Buka Pengaturan di iPhone
Langkah pertama adalah membuka aplikasi Pengaturan pada perangkat iPhone Anda. Biasanya, Anda akan menemukan ikon Pengaturan dengan gambar gigi di layar utama. Ketuk ikon tersebut untuk membuka Pengaturan.
Langkah 2: Akses Menu Tampilan & Kecerahan
Setelah masuk ke Pengaturan, gulir ke bawah hingga Anda menemukan opsi yang disebut “Tampilan & Kecerahan.” Ketuk opsi ini untuk melanjutkan.
Langkah 3: Menebalkan Teks atau Mengubah Ukuran Teks
Di dalam menu “Tampilan & Kecerahan,” Anda akan menemukan dua opsi yang relevan: “Teks Tebal” dan “Ukuran Teks.” Mari bahas keduanya:
- Menebalkan Teks:
Untuk menebalkan teks di iPhone, aktifkan opsi “Teks Tebal” dengan menggesernya ke posisi “On.” Ini akan membuat teks di berbagai aplikasi dan layar utama menjadi lebih tebal, sehingga lebih mudah terbaca.
- Mengubah Ukuran Teks:
Jika Anda ingin mengubah ukuran teks, pilih opsi “Ukuran Teks.” Setelah Anda masuk, Anda akan melihat sebuah penggeser (slider) yang dapat Anda seret ke kanan atau kiri sesuai dengan preferensi ukuran teks Anda. Geser penggeser ke kanan untuk memperbesar teks dan ke kiri untuk memperkecilnya. Layar akan menampilkan contoh ukuran teks yang sedang Anda pilih, sehingga Anda dapat melihat perubahan secara langsung.
Langkah 4: Selesaikan Pengaturan Anda
Setelah Anda menebalkan teks atau mengubah ukuran teks sesuai dengan preferensi Anda, pastikan untuk menyimpan pengaturan Anda. Anda dapat melakukannya dengan mengetuk tombol “Selesai” atau “Simpan,” tergantung pada versi iOS yang Anda gunakan.
Sekarang Anda telah berhasil mengganti tampilan font di iPhone Anda sesuai dengan keinginan Anda. Apakah Anda ingin font yang lebih tebal atau teks yang lebih besar, iPhone memberi Anda fleksibilitas untuk menyesuaikannya sesuai kebutuhan Anda.
Cara Mengganti Font di iPhone melalui Aplikasi Fonts

Mengubah font di iPhone Anda dapat memberikan sentuhan personal pada perangkat Anda, dan salah satu cara mengganti font di iPhone yang sederhana adalah dengan menggunakan aplikasi Fonts yang tersedia di App Store. Berikut adalah panduan langkah demi langkah untuk mengganti font dengan mudah melalui aplikasi Fonts:
Langkah 1: Unduh Aplikasi Fonts
Pertama, buka App Store pada iPhone Anda dan cari aplikasi Fonts. Pastikan untuk memilih aplikasi yang dapat membantu Anda mengubah font sesuai dengan preferensi Anda. Unduh dan instal aplikasi Font dari app store.
Langkah 2: Buka Pengaturan dan Akses Keyboard
Setelah Anda berhasil mengunduh aplikasi Fonts, buka aplikasi Pengaturan pada iPhone Anda. Di dalam Pengaturan, pilih opsi “Pengaturan Umum.”
Langkah 3: Akses Menu Keyboard
Di dalam “Pengaturan Umum,” gulir ke bawah hingga Anda menemukan opsi “Keyboard” dan ketuk itu.
Langkah 4: Pilih Opsi Font
Di bawah menu “Keyboard,” Anda akan menemukan opsi “Font.” Ketuk opsi ini untuk melanjutkan.
Langkah 5: Izinkan Akses Penuh
Sekarang, aktifkan opsi “Izinkan Akses Penuh.” Ini akan memberikan aplikasi Fonts akses yang diperlukan untuk mengubah font di perangkat Anda.
Langkah 6: Konfirmasi Izin
Setelah Anda mengaktifkan “Izinkan Akses Penuh,” mungkin akan muncul kotak dialog konfirmasi. Pilih opsi “Konfirmasi” untuk memberikan izin penuh kepada aplikasi Fonts.
Langkah 7: Mulai Mengubah Font
Sekarang, Anda telah memberikan izin kepada aplikasi Fonts untuk mengakses dan mengubah font di iPhone Anda. Buka aplikasi Fonts dan jelajahi berbagai opsi font yang tersedia. Pilih font yang Anda suka dan ikuti petunjuk untuk mengaplikasikannya ke sistem.
Baca juga : 14 Daftar Aplikasi Font Gratis di iPhone Lengkap dan Terbaik
Setelah Anda menyelesaikan langkah-langkah ini, font di iPhone Anda akan berubah sesuai dengan pilihan Anda dalam aplikasi Fonts. Anda dapat menjelajahi berbagai font yang tersedia dan memilih yang paling sesuai dengan gaya Anda.
Cara Mengganti Font di iPhone Langsung Dari Keyboard

Anda dapat memberikan tampilan yang lebih unik pada teks yang Anda ketik di iPhone dengan mengubah font langsung dari keyboard saat mengetik. Berikut adalah panduan langkah demi langkah untuk mengubah font dengan cepat di iPhone:
Langkah 1: Buka Aplikasi yang Ingin Anda Ubah Fontnya
Mulailah dengan membuka aplikasi di iPhone yang ingin Anda ubah fontnya. Ini bisa berupa aplikasi pesan, email, atau aplikasi apa pun yang memungkinkan Anda untuk mengetik teks. Setelah Anda masuk ke aplikasi, akan muncul keyboard di layar.
Langkah 2: Akses Menu Font
Di keyboard iPhone, Anda akan melihat ikon globe (bola dunia) yang digunakan untuk mengganti bahasa atau emoji. Untuk mengakses font, tekan dan tahan ikon globe ini. Setelah Anda menahan ikon tersebut, beberapa pilihan akan muncul, dan salah satunya adalah “Font.”
Langkah 3: Pilih Font yang Anda Inginkan
Setelah Anda memilih opsi “Font,” akan muncul berbagai font yang tersedia. Jelajahi pilihan font dengan menggeser layar, dan pilihlah font yang Anda suka dengan mengetuknya.
Langkah 4: Selesai
Saat Anda memilih font yang diinginkan, font tersebut akan segera diterapkan pada teks yang Anda ketik di aplikasi tersebut. Anda bisa langsung mulai mengetik teks dengan font yang baru Anda pilih.
Langkah-langkah ini memungkinkan Anda untuk mengganti font dengan cepat dan mudah saat mengetik di iPhone. Anda dapat mengubah font sesuai dengan suasana atau gaya yang Anda inginkan, memberikan sentuhan pribadi pada pesan, email, atau teks yang Anda kirimkan.
Baca juga : Cara Mudah Mendapatkan Font Gratis di HP Vivo
Cara Mudah Mengubah Ukuran Font melalui Pengaturan Aksesibilitas di iPhone
iPhone menyediakan berbagai fitur aksesibilitas, termasuk opsi untuk memperbesar ukuran font, sehingga pengguna dengan berbagai kebutuhan dapat mengoperasikan perangkat dengan lebih mudah. Berikut adalah panduan langkah demi langkah untuk mengubah ukuran font melalui pengaturan aksesibilitas di iPhone:
Langkah 1: Buka Pengaturan di iPhone
Mulailah dengan membuka aplikasi Pengaturan pada layar utama iPhone Anda. Ikon Pengaturan biasanya memiliki gambar gigi di dalamnya. Ketuk ikon tersebut untuk membuka Pengaturan.
Langkah 2: Pilih Menu Umum
Di dalam aplikasi Pengaturan, gulir ke bawah hingga Anda menemukan opsi “Umum.” Ketuk “Umum” untuk melanjutkan.
Langkah 3: Akses Menu Aksesibilitas
Di dalam menu “Umum,” teruslah menggulir ke bawah hingga Anda menemukan opsi “Aksesibilitas.” Ketuk “Aksesibilitas” untuk masuk ke menu tersebut.
Langkah 4: Pilih Menu Teks Besar
Di dalam menu “Aksesibilitas,” Anda akan menemukan berbagai opsi aksesibilitas. Cari dan ketuk opsi yang disebut “Teks Besar.”
Langkah 5: Aktifkan Ukuran Aksesibilitas Lebih Besar
Pada halaman “Teks Besar,” Anda akan menemukan opsi untuk mengaktifkan “Ukuran Aksesibilitas Lebih Besar.” Aktifkan opsi ini dengan menggesernya ke posisi “On.”
Langkah 6: Atur Ukuran Font yang Diinginkan
Setelah Anda mengaktifkan “Ukuran Aksesibilitas Lebih Besar,” Anda dapat menyesuaikan ukuran font sesuai dengan preferensi Anda. Seret penggeser (slider) ke kanan untuk memperbesar font atau ke kiri untuk memperkecilnya. Layar akan menampilkan contoh ukuran font yang sedang Anda atur, sehingga Anda dapat melihat perubahan dengan jelas.
Langkah 7: Selesai
Setelah Anda menyesuaikan ukuran font sesuai dengan keinginan Anda, ketuk “Selesai” atau tombol serupa yang muncul di layar untuk menyimpan pengaturan Anda.
Akhir Kata
Dengan mengikuti cara mengganti font di iPhone ini, Anda dapat dengan mudah mengubah ukuran dan jenis font di iPhone dengan font yang menarik. Ini adalah cara yang efektif untuk memastikan bahwa font di perangkat iPhone Anda sesuai dengan preferensi dan kebutuhan Anda.