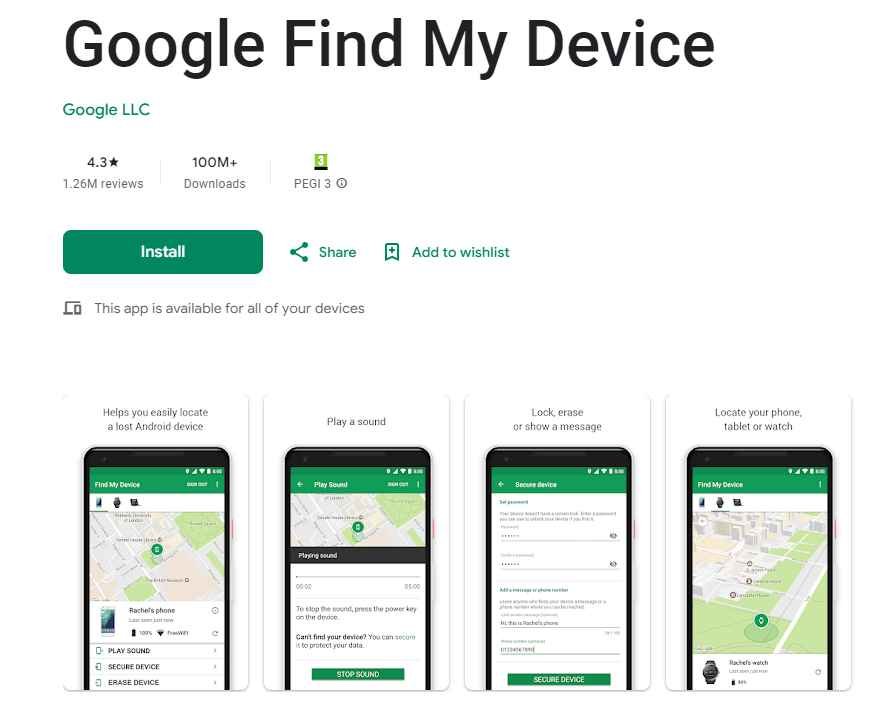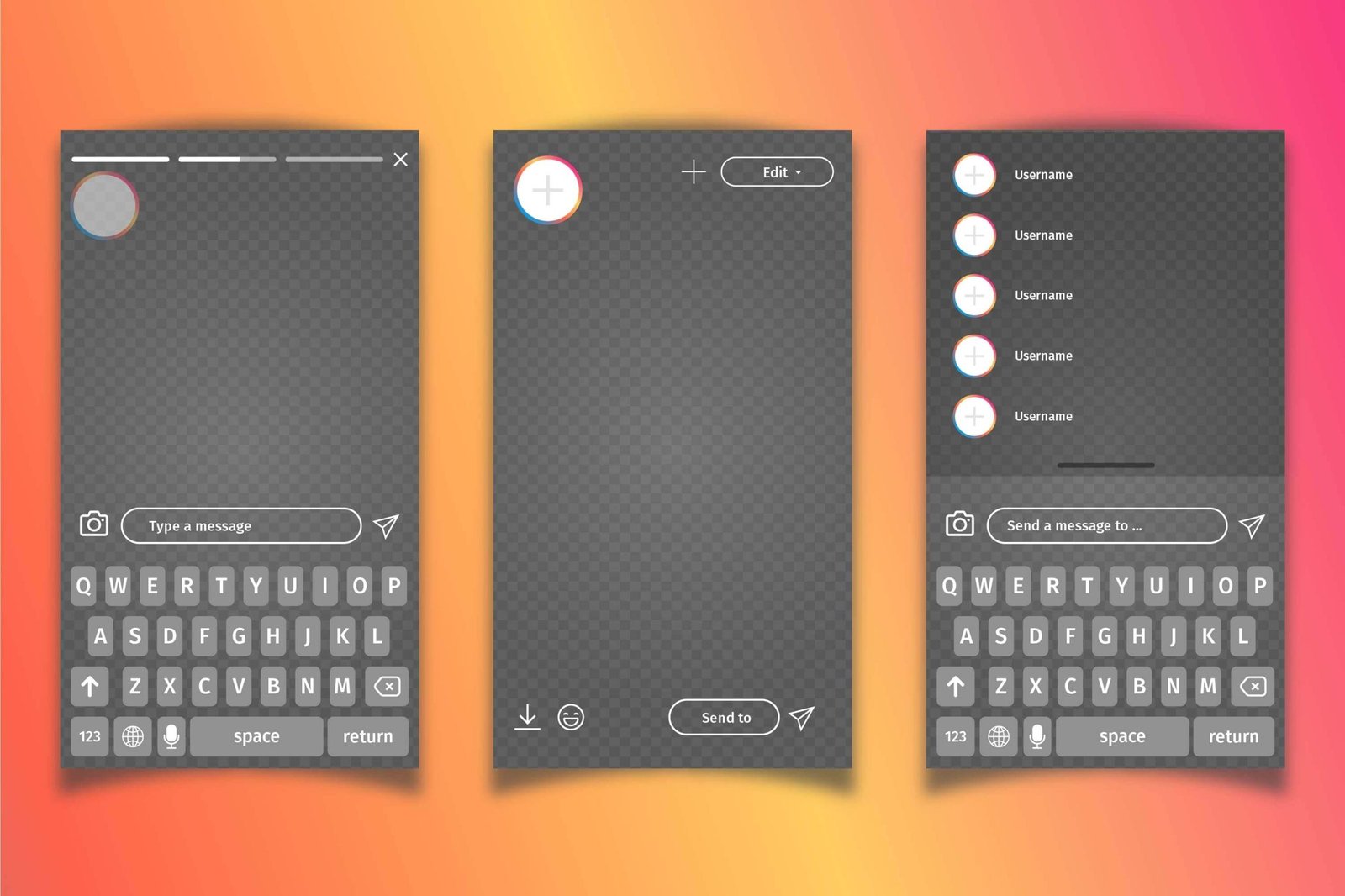Mbaheza.com – Cara print dari iphone ke printer adalah dengan memanfaatkan fitur AirPrint, ini adalah tools dari Apple yang terpasang di sistem operasio iOS dan banyak printer di pasaran. Tapi apakah ada cara print dari iphone ke printer biasa?
Jika Kamu tidak yakin apakah printer kamu miliki support dengan AirPrint, maka kamu harus baca panduan cara print dari iPhone yang akan kami bagikan di bawah ini! Karena disini kami akan menjelaskan secara detail dan lengkap tentang cara print dari iphone ke printer melalui wifi dengan memanfaatkan AirPrint dan beberapa metode lainnya.
Cara Print dari iPhone Ke Printer melalui WiFi menggunakan AirPrint

Sebelum kamu mengetahui tentang cara print dari iphone ke printer biasa tanpa wifi. Sebenarnya ada cara print dari iPhone paling mudah untuk dilakukan yaitu dengan menggunakan bantuan AirPrint yang dimana fitur ini sudah disematkan di dalam sistem operasi iOS.
AirPrint merupakan alat pendukung pencetakan wireless Apple yang dirancang untuk mendukung pencetakan dokumen dan gambar untuk semua produk Apple seperti iPhone , iPad, dan MacBook dengan mudah dan nyaman. Dengan memanfaat AirPrint, perangkat Apple nantinya bisa mendeteksi printer di jaringan LAN yang sama, sehingga dengan adanya fitur ini akan membantu menghubungkan dan mendukung koneksi iPhone/iPad ke printer.
Ketentuan untuk menggunakan Tools AirPrint di iPhone
Untuk menggunakan AirPrint di iPhone, Kamu perlu mempersiapkan beberapa hal berikut:
Pastikan iPhone, iPad, dan printer terhubung ke jaringan WiFi yang sama. Catatan: Setiap model printer yang berbeda akan mempunyai cara berbeda untuk terkoneksi ke WiFi. Sehingga Kamu harus membaca buku panduan penggunaan untuk mengetahui cara terhubung ke jaringan wifi.
Pastikan printer sudah support AirPrint dan untuk memeriksa apakah printer Kamu support dengan tools ini bisa KLIK DI SINI > Tekan Ctrl + F > Masukkan nama merek printer dan serinya untuk menemukannya apakah printer kamu sudah support atau belum.
Cara Print Dari iPhone ke Printer Wifi Menggunakan AirPrint

Cara print dari iphone ke printer wifi yaitu dengan memanfaatkan Apple AirPrint. Apple Airprint memungkinkan Kamu membuat dan mencetak dokumen dan grafik berkualitas tanpa perlu lagi menginstal aplikasi tambahan apapun atau pengaturan konfigurasi printer.
Cara print dari iphone ke printer wifi menggunakan Apple AirPrint bisa dilakukan dengan mengikuti langkah-langkah berikut:
- Langkah 1: Langkah pertama kamu harus menghubungkan ke Wifi yang sama antara perangkan iPhone dan printer yang digunakan untuk ngeprint.
- Langkah 2: Selanjutnya kamu silahkan melakukan uji koneksi antara iPhone dan printer Kamu dengan cara membuka aplikasi yang mendukung AirPrint seperti Mail , Safari , atau Evernote. Di salah satu aplikasi tersebut selanjutnya klik ikon panah. Kemudian kamu bisa pilih Print, printer Kamu gunakan sekarang akan tampil sebagai default. Jika Kamu mempunyai lebih dari satu printer yang support dengan AirPrint, pilih printer yang ingin Kamu gunakan untuk mencetak dokumen atau gambar.
- Langkah 3 : Berikutnya kamu tinggal memilih jumlah salinan dengan menekan tombol (+) dan (-) . Kamu bisa menyalin maksimal sebanyak 99 halaman dan minimal 1 halaman untuk dicetak. Kamu juga bisa mengatur warna halaman dengan menekan sakelar untuk menampilkan pilihan warna apakah hitam putih atau berwarna. Serta kamu juga bisa mengatur halaman mana yang akan dicetak (jika terdapat beberapa halaman).
- Langkah 4: Langkah terakhir, setelah Kamu sudah mengatur pengaturan print di atas, terakhir Kamu hanya perlu menekan tombol Print di pojok kanan layar untuk mencetak dokumen.
Cara Print Dari iPhone Untuk Ngeprint Gambar atau Foto Dari Aplikasi Foto
- Langkah 1: Pertama kamu bisa buka aplikasi Google Foto > setelah itu buka gambar atau foto yang ingin Kamu cetak > Klik tombol Bagikan (ikon persegi dengan panah mengarah ke atas) > Selanjutnya pilih ikon printer (Cetak) untuk melihat printer yang tersedia.
- Langkah 2: Langkah kedua kamu klik Select Print untuk memilih printer yang ada di jaringan wifi yang sama> Pilih tanda (+) atau (-) untuk mengatur jumlah cetakan.
- Langkah 3: Terakhir kamu tinggal klik tombol Cetak (Print) untuk menyelesaikan proses ngeprint.
Cara Print Dari iPhone Melalui aplikasi Google Docs, Sheet, Slides
- Langkah 1: Langkah pertama silahkan kamu akses aplikasi Google Docs / Google Sheet / Google Slides > Lanjutkan dengan memilih dokumen yang akan dicetak > setelah dokumen terbuka kamu klik 3 titik di pojok kanan atas layar.
- Langkah 2: Tahap ini kamu silahkan mengklik Bagikan dan ekspor > Select Print .
- Langkah 3: Silahkan kamu klik pada Printer Kamu yang terhubung dengan wifi yang sama> Sesuaikan jumlah cetakan, klik (+) atau (-) > Klik Cetak (Print) untuk mencetak.
Cara Print Dari iPhone Dari Aplikasi Safari

- Langkah 1: Pertama-tama kamu silahkan buka aplikasi Safari di iPhone Kamu > Lanjut dengan memilih dokumen yang akan dicetak > lalu kamu klik ikon Bagikan (ikon persegi dengan panah mengarah ke atas).
- Langkah 2: Pilih Print > Select Printer, selanjutnya kamu tinggal sesuaikan jumlah cetakan yang Kamu klik (+) atau (-) , range halaman yang akan dicetak > Klik Cetak (Print) untuk mencetak.
Jika kamu ingin mencetak dokumen atau gambar menggunakan printer biasa atau tanpa menggunakan wifi, maka kamu bisa pertimbangkan cara print dari iPhone ke printer biasa dengan menerapkan panduan di bawah ini!
Cara Print dari iPhone Ke Printer Biasa Melalui Aplikasi Bawaan Printer

Saat ini, printer dari semua merek yang ada dipasaran telah mempunyai aplikasi pencetakan untuk mempermudah menghubungkan iPhone/iPad ke printer untuk mencetak dokumen dan gambar. Jadi ketika kamu mencari informasi tentang cara print dari iphone ke printer biasa, maka kamu bisa instal beberapa aplikasi printer yang bisa digunakan di iPhone di bawah ini :
- Aplikasi HP Smart : Ini merupakan aplikasi gratis, kompatibel dengan printer HP yang diproduksi dari tahun 2010 hingga sekarang. Kamu bisa unduh aplikasi HP Smart untuk iPhone DI SINI .
- Aplikasi Brother iPrint&Scan : Aplikasi ini gratis, kompatibel dengan printer Brother dan banyak model printer lainnya. Kamu bisa unduh aplikasi printer Brother untuk iPhone DI SINI .
- Canon PRINT : Ini merupakan aplikasi gratis dari Canon, namun aplikasi ini hanya kompatibel dengan printer Canon. Unduh aplikasi Canon Print untuk iPhone DI SINI .
Aplikasi-aplikasi printer di atas semuanya beroperasi dengan cara yang sama, untuk itu silakan simak Cara print dari iphone ke printer biasa dengan langkah-langkah berikut ini, contohnya menggunakan aplikasi HP Smart :
- Langkah 1: Setelah apikasi tersinta, kamu buka aplikasi HP Smart > Pilih jenis pencetakan sesuai kebutuhan Kamu (untuk mencetak foto dari perpustakaan, maka kamu bisa pilih Print Photos, untuk mencetak foto dari Facebook, maka kamu pilih Print Facebook Photos,…).
- Langkah 2 : Pada antarmuka aplikasi Photos, silahkan kamu pilih lokasi penyimpanan foto > Pilih OK agar aplikasi bisa mengakses lokasi penyimpanan foto tersebut.
- Langkah 3: Pilih foto yang ingin Kamu cetak > Pilih Select > lalu kamu silahkan memilih ikon pengaturan di sudut kanan layar.
- Langkah 4: Pilih ikon kertas (Paper) untuk mengubah informasi pencetakan seperti ukuran foto, posisi pencetakan foto, dan pengaturan lainnya.
- Langkah 5: Langkah terakhir, silahkan kamu pilih Selesai (Done) untuk menyelesaikan pengaturan > Pilih Cetak (Print) untuk mencetak.
Adakah Cara Print dari iPhone Ke Printer Biasa?
Di atas merupakan informasi tentang cara print dari iphone ke printer biasa yang sangat sederhana menggunakan bantuan aplikasi bawaan printer yang kamu gunakan. Atau jika printer yang kamu gunakan sudah support print via wifi, kamu bisa langsung manfaatkan tools airprint bawaan yang ada di iPhone tanpa perlu instal aplikasi tambahan lainnya.